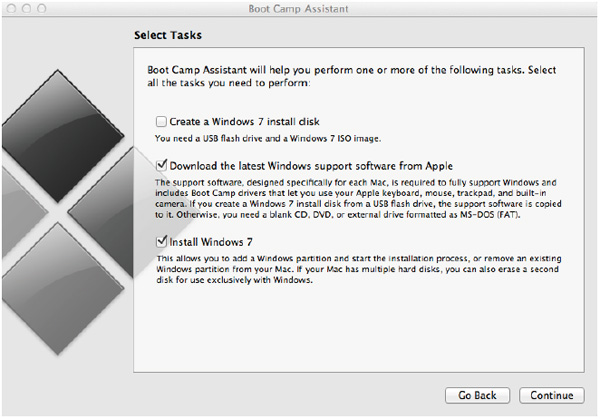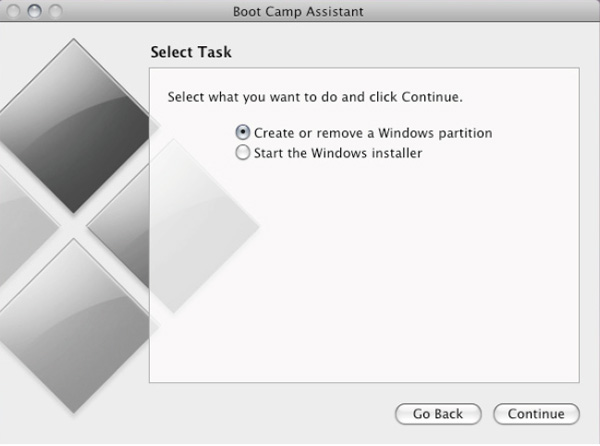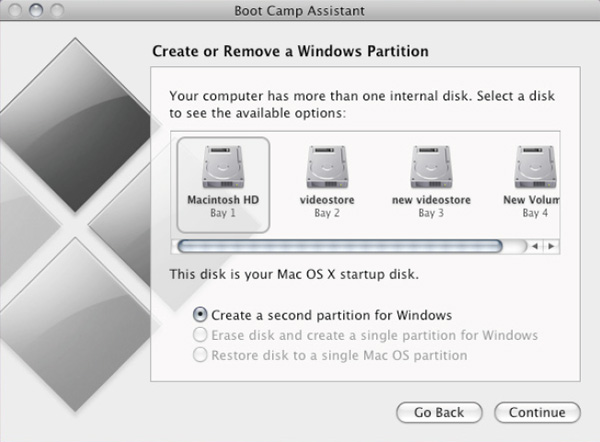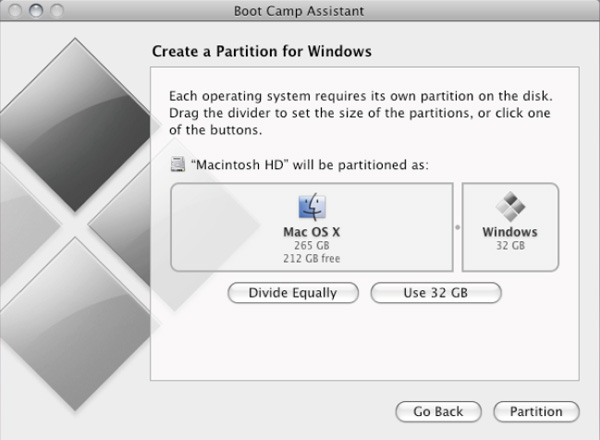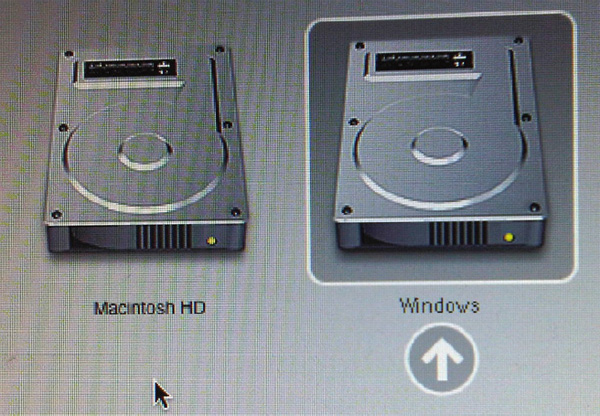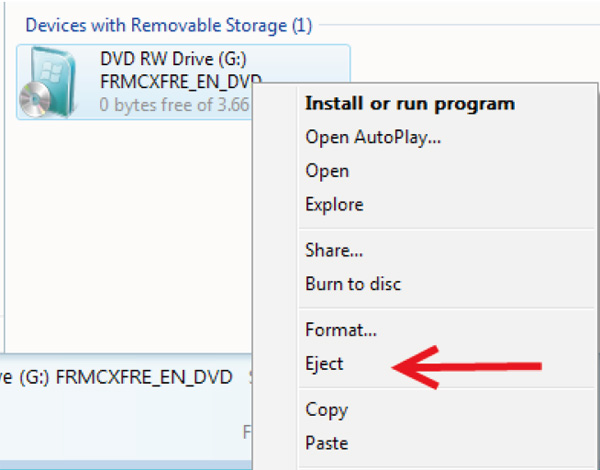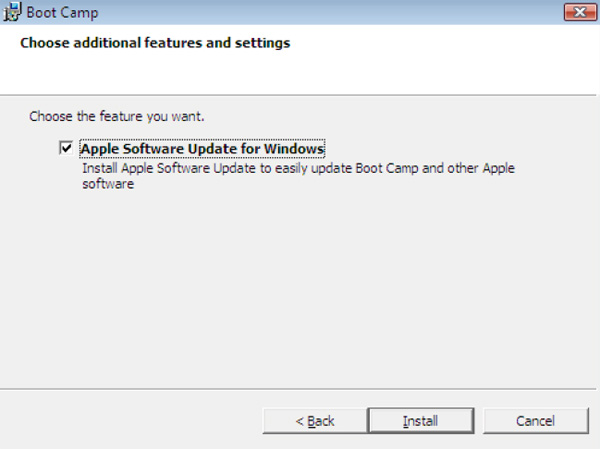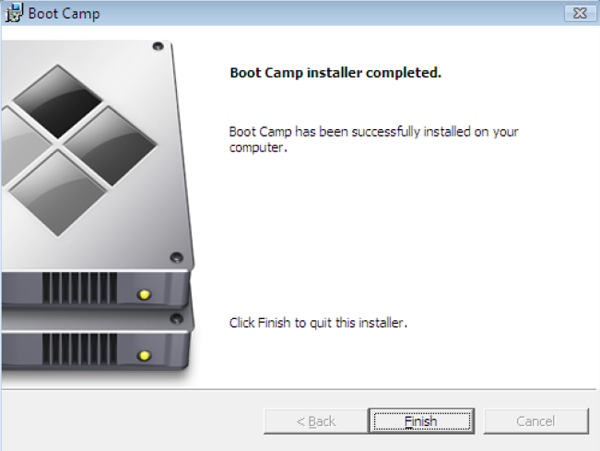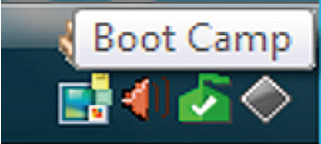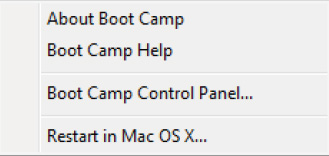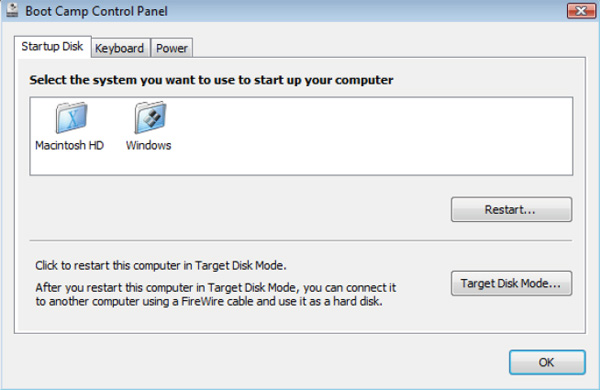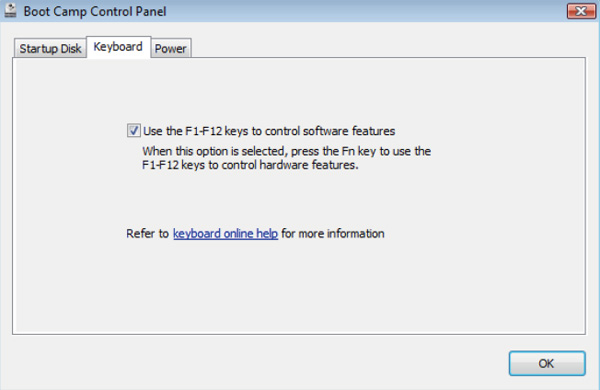USER TYPES
在Mac下如何使用EDIUS
EDIUS可以很簡單和有效率的在Mac上使用
EDIUS系列的使用的系統環境為,Windows7 SP1(32位元/64位元)/ Windows 8(64位元)等或以上,它不能在Mac OS上使用。關於EDIUS支持多種編解碼器到Mac上使用的事情,相信很少人知道。目前,可以用Boot Camp或Parallels Pesktop的Windows環境中,使用EDIUS系列。
這種方法雖沒有被列為正式的工作環境,但經Grass Valley驗證,操作是沒問題的、在InterBee(國際廣播電視設備展)和CP+(照相機和照片綜合性展覽的展示會)中皆有展示,我們發現,在Mac上還可以享受EDIUS的優良性能。
|
在Boot Camp中建構Windows的系統環境
安裝Boot Camp
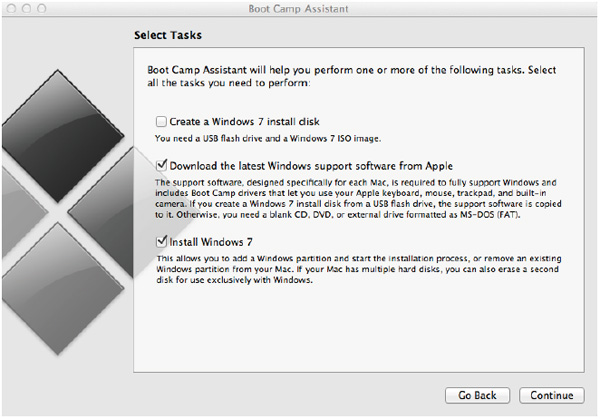 |
在開始安裝之前,請您檢查更新為Mac系統。
進入Apple選單>更新和安裝所有可用的更新。
安裝方式:
在OS X中,啟動Boot Camp助理 |
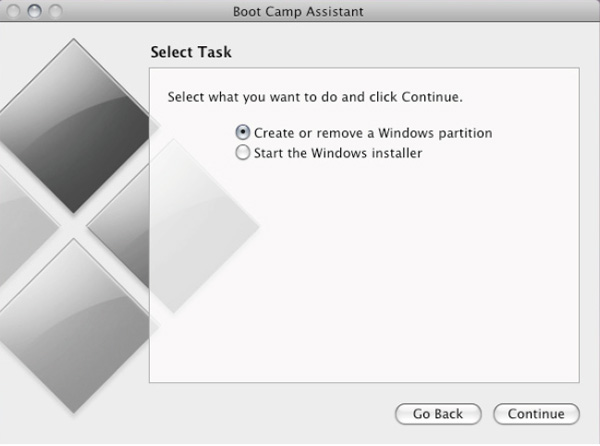 |
接下來,創建一個分區。
為Windows創建第二個分區 |
.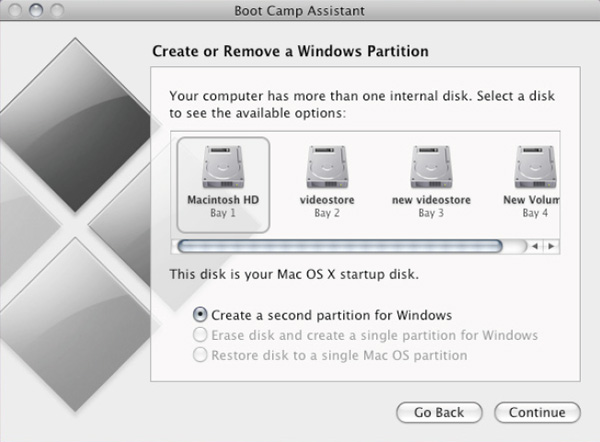
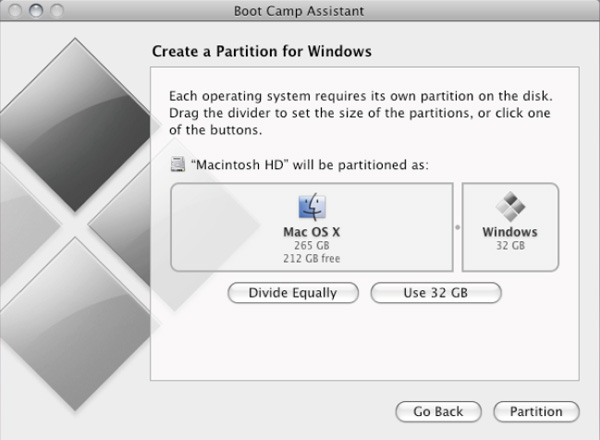 |
然後決定多少空間想分配給Windows。
EDIUS與其所有第三方應用程序,大約需要6 GB的硬碟安裝空間。根據可用的硬碟空間,Windows分區至少為20到32GB。
更改分配的空間,點擊Windows分區,在Mac OS X和Windows之間,和將其拖動到左側。 Windows將被顯示和更新新的容量大小。 |
下一步是將Windows 7或Windows 8 64位元的DVD插入DVD驅動器,或從ISO文件安裝時插入USB驅動器。
單擊開始安裝。
出現一個對話框,詢問是否要安裝Windows。 確保選擇新的創建分區。單擊驅動器選項按鈕。 單擊格式化,一旦完成後,單擊確定。
現在單擊下一步,Windows將安裝。
Windows將在安裝過程中至少會重新啟動一次。
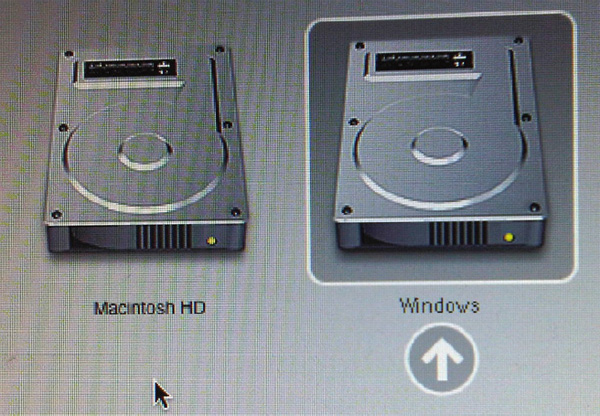 |
在顯示的兩個驅動器圖標從中選取雙擊Windows圖標。
|
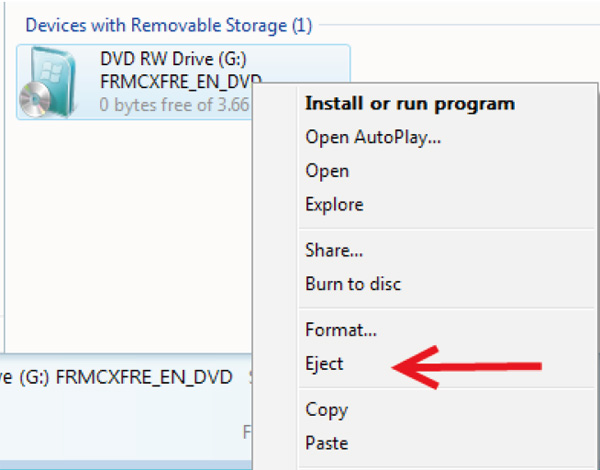 |
當Windows完成安裝後,取出Windows DVD光碟(或退出USB驅動器如果Windows是從ISO文件安裝的)。可以通過選擇驅動器來退出DVD光碟,單擊右鍵並選擇退出。
Mac鍵盤上的彈出鍵可能沒有作用,因為它沒有Windows所需的驅動程序。
|
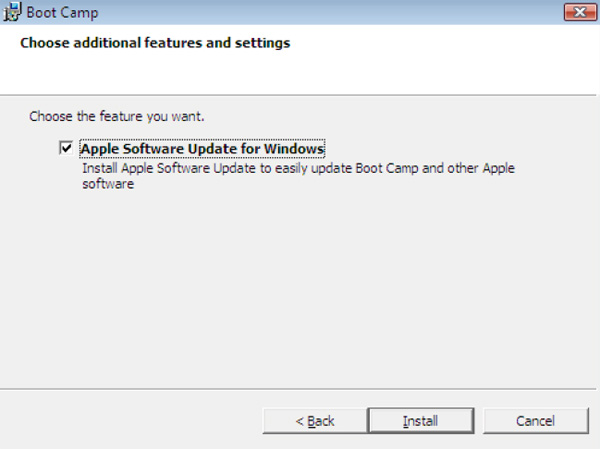 |
當Windows完成安裝後,取出Windows DVD光碟(或退出USB驅動器如果Windows是從ISO文件安裝的)。可以通過選擇驅動器來退出DVD光碟,單擊右鍵並選擇出。
Mac鍵盤上的彈出鍵可能沒有作用,因為Windows沒有支援所需的驅動程序。 |
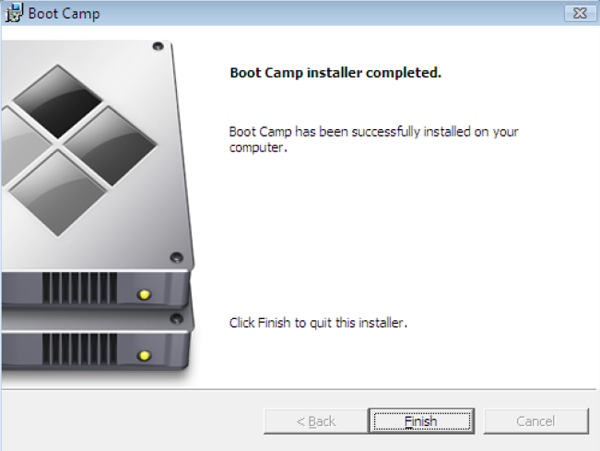 |
完成安裝Boot Camp程序和其他驅動程序,然後重新啟動。
|
.
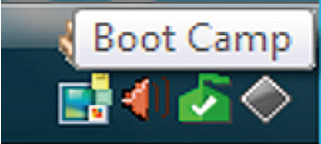 |
當Windows啟動Boot Camp應用程序時,一個新的圖標將在系統底Bar中顯示。
單擊它,將會出現一個彈出式選單。 |
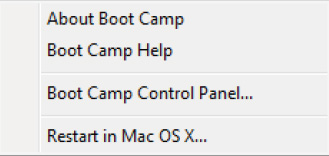 |
在Windows 8中,從搜索鍵入Boot Camp。 單擊設置,然後單擊啟動。
選擇Boot Camp控制面板。 |
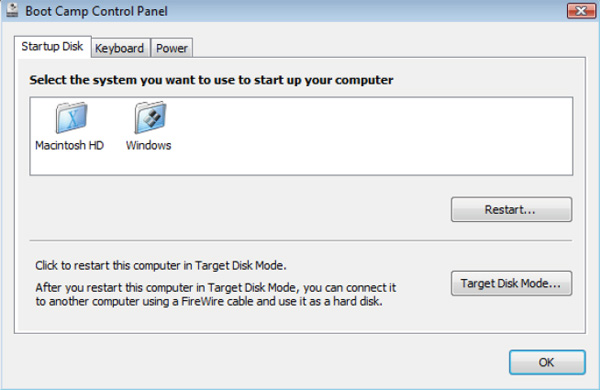 |
在第一個選項“啟動磁碟”中,選擇預設作業系統啟動。
用戶也可以自行選擇引導到另一個OS,在Mac開機時按住Option鍵選擇所需的操作系統。
在Mac的系統中啟動磁盤選項以Mac OS X為預設的引導作業系統。 |
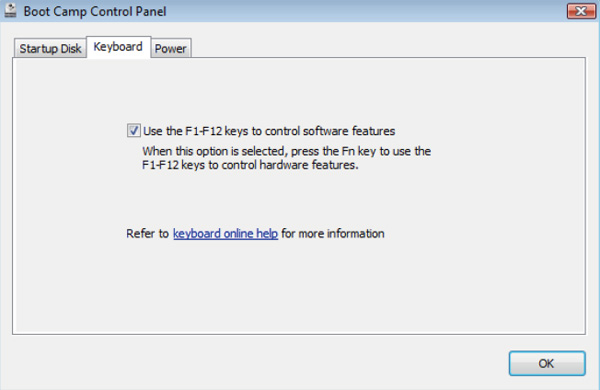 |
在“鍵盤”選項中,選擇使用F1-F12鍵進行控制
軟件功能。這是在EDIUS中需要控制某些功能所需要的。
現在Windows已設置完畢,接下來就可以準備安裝EDIUS了。 |
|
使用Parallels Desktop for Mac
如果您使用的是Parallels Desktop for Mac,來安裝Windows作業系統,其沒有像Boot Camp 需要在實體隔離的Windows分割區內使用而是直接在OS X環境中透過虛擬的方式使用。通過這樣的方式同時操作兩個作業系統,它可以很方便地用於數據交換。不過,與Boot Camp的原生環境不同,在虛擬機制的環境中使用,您的運行速度將有所下降。
當你第一次啟動Parallels桌面,是使用一個CPU核心,但內存也僅限使用為1GB左右。為了更舒適的操作Windows,您必續增加CPU的核心數,您也可能需要增加內存分配的使用。
即使你想在Boot Camp環境一起使用,您可以充分利用和使用Boot Camp的分區作為Parallels Desktop可啟動的硬碟,而不須創建兩個Windows的面積。然而,由於微軟的作業系統License政策已經改變,除了作業系統License是在Boot Camp環境中使用,因此你還需要Parallels Desktop操作系統的License,所以您必需要購買2套不同操作系統的License。此外,您還需要每個應用程序中重新輸入序列號。
由上述內容可知若您要在Mac下使用EDIUS來做編輯,建議還是採用Boot Camp的方式,方能得到最佳的效果。
|
Grass Valley Codec for Mac
有一些人想利用不同的非線性編輯軟體,來使用EDIUS系列中的Grass Valley Codec的視頻文件做編輯。現在Grass Valley Codec 是一個開放的編解碼器,是可以免費獲得使用的。
|